Learn how to create and edit task boards and add members to the board.
Learning outcomes:
- What is a task board
- How tasks fit in with goals and outcomes
- Create a task board
- Edit a task board
- Task board charts
- Add members, teams, and partners to a task board
- Task board background
What is a task board
A task board, also known as a Kanban board, is a visual project management tool that allows users to organise and track tasks, projects, or workflows in a flexible and intuitive manner. The task board is designed to represent the flow of work, from its initial state to completion, using columns and cards. Columns represent a task status, and cards represent tasks.
.png?width=688&height=516&name=app.waymaker.io_version-test_tasks_1607302858034x911938104401592300(iPad%20Pro).png)
Whether it's for personal to-do lists or team project management task boards make it easy to stay organised and track progress effectively.
How tasks fit in with goals
Think of tasks and task boards as a way to operationalise your goals. A goal is your aspirational end point, the outcomes are the measures that if achieved indicate you have achieved your goal. And tasks are the little steps that need to be completed in order to move forward in your outcomes.
For example, if the goal is to increase business valuation by 50% in preparation for a capital raise your outcomes might be to generate 100 qualified leads per month, increase monthly revenue to $100k, and reduce monthly churn to <5%.
In order to operationalise these outcomes there might be work needed in the crm to record the number of leads and the lead quality. The strategy to achieve increased revenue will need to developed and documented. Marketing campaigns might need an update, the sales playbook may need updating. Marketing and Sales will need to collaborate, so there may be a need for some meetings to calibrate staff. All these items can be recorded as tasks on a shared task board that all stakeholders can access to view progress at any point in time.
Create a task board
To create a task board, first navigate to the tasks module by clicking tasks in the navigation bar that runs vertically on the left-hand side of the screen. The tasks module will load and display all the boards you are a member of. You have to be a member of a board to access it.
To create a new board, click add task board.
%20(1).png?width=688&height=516&name=app.waymaker.io_version-test_tasks_1607302858034x911938104401592300(iPad%20Pro)%20(1).png)
The task board editor will open, add a task board title, a due date if that makes sense (ie. a project will have a due date) choose the chart type, and add the people you will be collaborating with. Click save.
%20(1)-1.png?width=688&height=516&name=app.waymaker.io_version-test_tasks_1607302858034x911938104401592300(iPad%20Pro)%20(1)-1.png)
Your new task board will appear in your list of task boards.
%20(3).png?width=688&height=516&name=app.waymaker.io_version-test_tasks_1607302858034x911938104401592300(iPad%20Pro)%20(3).png)
Edit a task board
Once a task board has been created, any changes will be reflected immediately in the task board.
To edit a task board, click the edit task board button on the board.
%20(3)-2.png?width=688&height=516&name=app.waymaker.io_version-test_tasks_1607302858034x911938104401592300(iPad%20Pro)%20(3)-2.png)
If you are working in a task board, click the edit task board button.
%20(4).png?width=688&height=516&name=app.waymaker.io_version-test_tasks_1607302858034x911938104401592300(iPad%20Pro)%20(4).png)
Task board charts
Each task board can be visualised on a gantt chart. For a task to appear on a gantt chart, it must have a start due date. There are 2 types of charts; simple gantt and project management gantt. Clicking on the bar that represents a task in either chart will open the task editor for that task.
The simple gantt chart is exactly as it sounds. It displays all tasks that have due dates.
%20(3)-1.png?width=688&height=656&name=app.waymaker.io_version-test_tasks_1607302858034x911938104401592300(iPad%20Pro)%20(3)-1.png)
The project management gantt provides more functionality and by selecting this an additional field will appear in the task editor - Progress.
The project management chart displays task details in a table, such as due date and progress. The chart also depicts the progress of a task towards completion.
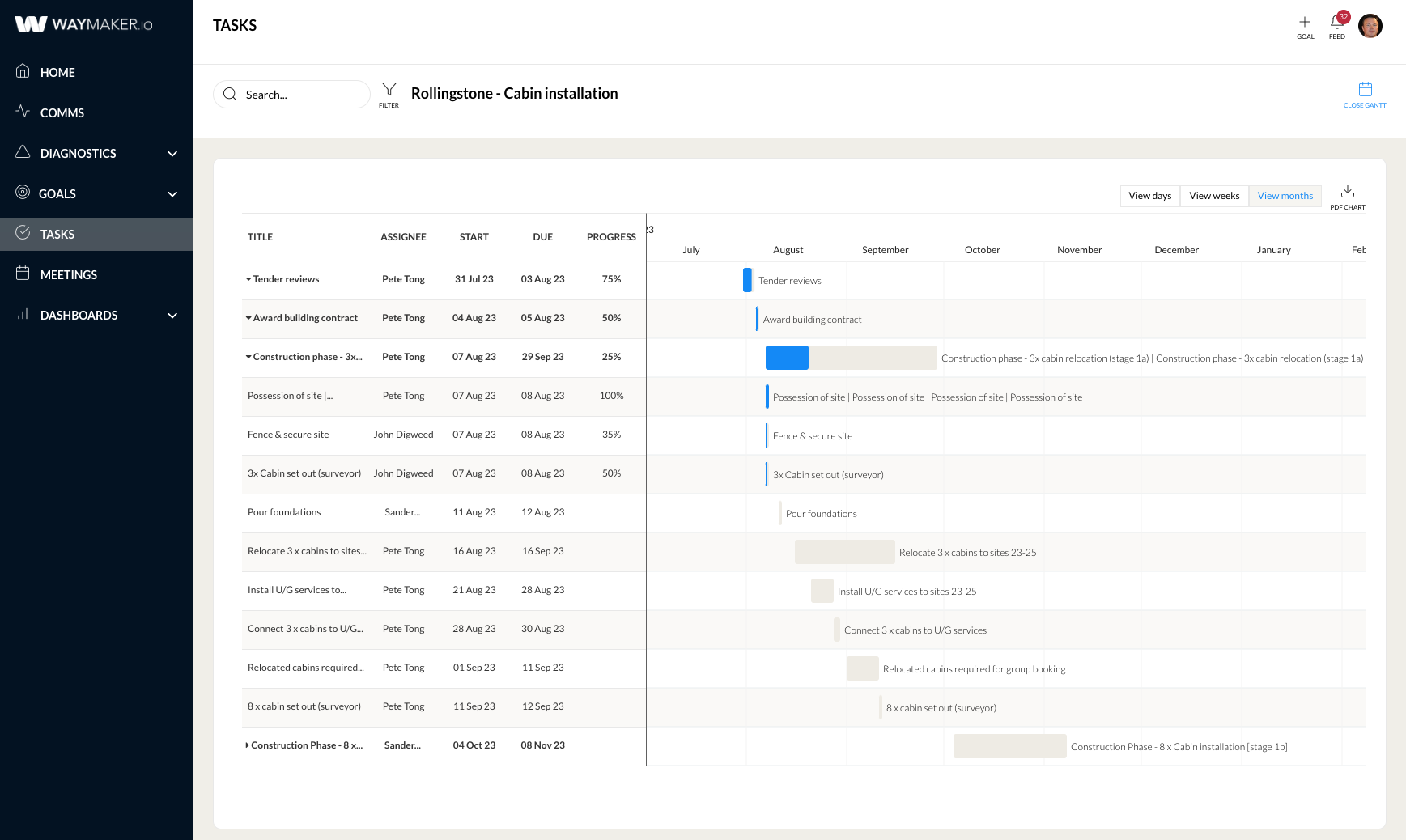
If a task has subtasks an arrow will be visible next to the task title in the task details table. Subtasks are grouped under the headline task. Clicking the arrow next to a task title in the details section will show and hide the list of subtasks related to that task.
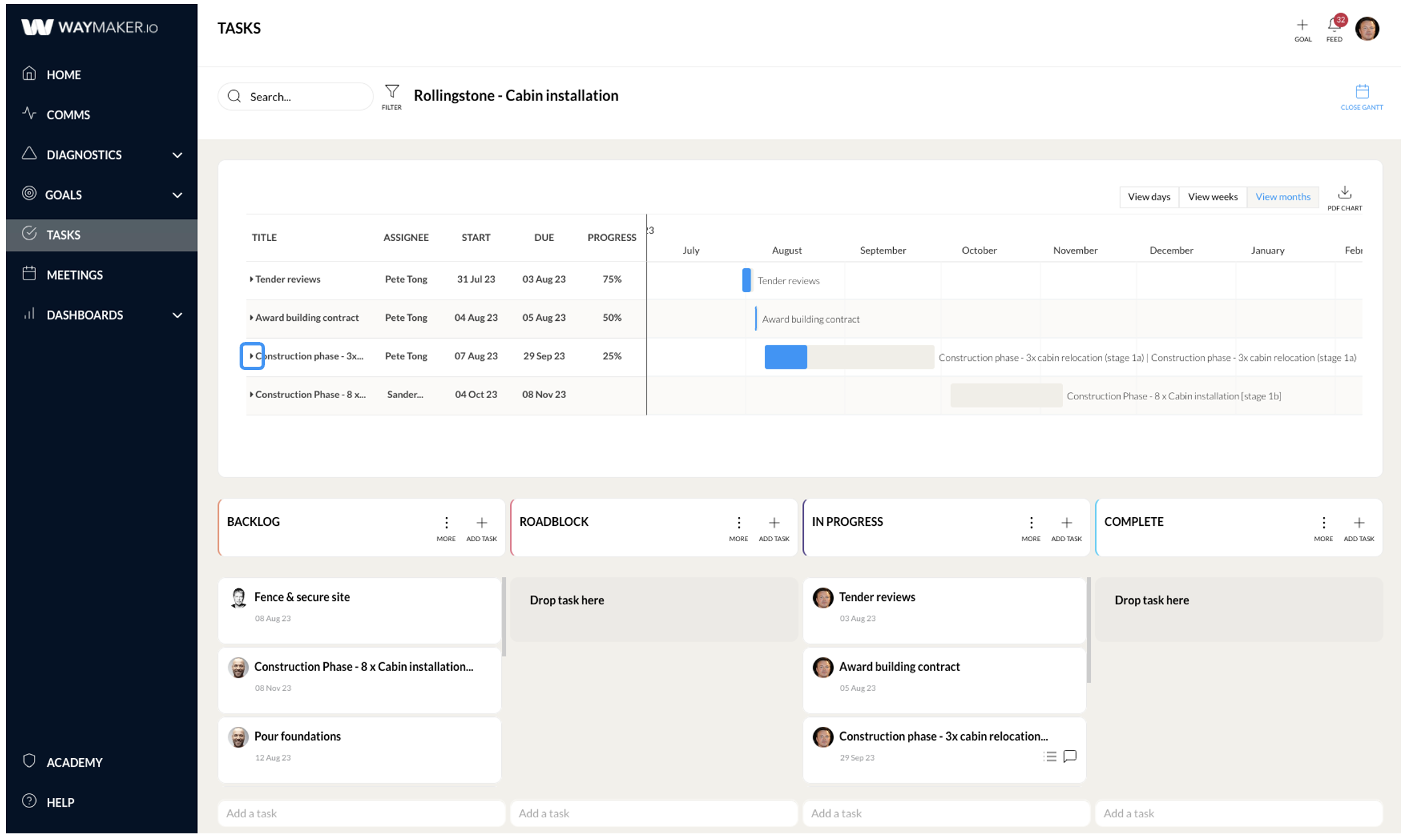
Add members, teams, and partners to a task board
Unless you are using a task board as a to-do list, you're going to want to add people to it. You have the option of adding people individually, a whole team at a time, or, if you are working with a partner on the platform, you can also make them a member of a task board.
When the task board editor opens the default add members is set to add individuals, indicated by the button being blue. To add a member to the board, start typing their name in the search field and select it when it appears in the search list.
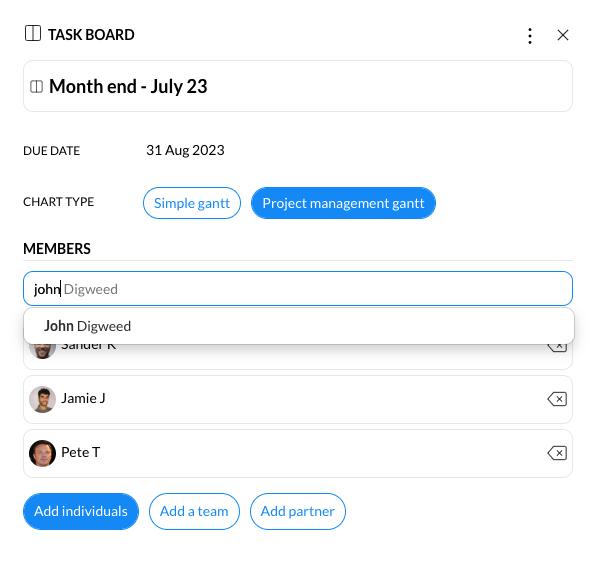
If you need to add your team to a task board, click the add a team button, then in the search field start typing the team's name. When the team's name appears in the search list, click on it and all the members of that team will be added to the board.
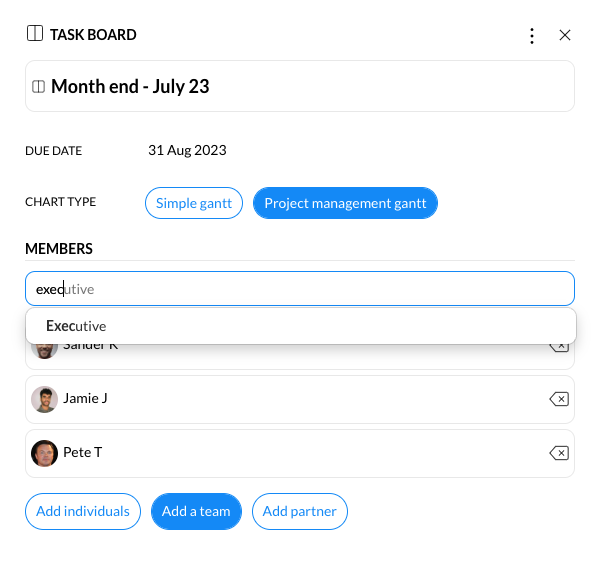
If you are working with a Waymaker Partner, you can add them to a board by clicking the add partner button.
Task board background
If you like a bit of colour in your life, you may want to add a background colour or image to your task boards. Open the task board editor, and click the more actions button in the top right of the editor, then click change task board background.
%20(5).png?width=688&height=516&name=app.waymaker.io_version-test_tasks_1607302858034x911938104401592300(iPad%20Pro)%20(5).png)
A pop-up will be displayed with the option to choose a background colour, add an image or upload an image of your own. Choose the option you like best then click change background.
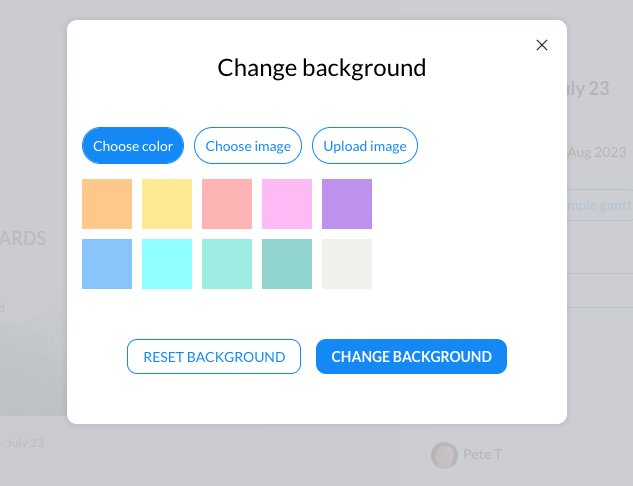
If you have chosen a background, and later decide you want to revert to white, follow the process until the pop-up appears, then click reset background.
