Learn how to make your meetings 2X more effective
Learning outcomes
- What is the difference between a meeting type and a meeting event
- Create a meeting type
- Create a meeting event
To navigate to the meetings module, click Meetings on the navigation bar on the left of the screen. The meetings module will load to display the list of meetings you are an attendee of.
Difference between meeting type and meeting event
You can think of a meeting type in the way you would when you are sending out a meeting invite. You need to include the right people, give the meeting an appropriate title, add a good description and record the intended agenda. You schedule the meeting and provide the context needed by the attendees.
A meeting event is the actual "doing" part of the meeting. It's when you're all sat around the table in a meeting room or meeting area, or at your desk dialed into a zoom call, teams meeting, slack huddle, etc.
You must create a meeting type. Then you create the meeting event. If the meeting type is not a one off
Create a meeting type
Click new meeting type to start creating your first meeting.
-1.png?width=688&height=516&name=app.waymaker.io_version-test_meeting_1607302858034x911938104401592300(iPad%20Pro)-1.png)
Give the meeting a title, choose the frequency and add a description. You can then choose whether or not to display the meeting attendees' goals in the meeting events by updating the view goals toggle to yes or no.
%20copy%202.png?width=688&height=516&name=app.waymaker.io_version-test_meeting_1607302858034x911938104401592300(iPad%20Pro)%20copy%202.png)
A task board is connected to each meeting type. You can choose to create a new task board for the meeting by leaving the task board field empty, or you can connect an existing task board by typing the task board title into the input and selecting it once it appears.
A scorecard is not automatically connected to a meeting type, but if you want to connect a scorecard, type the scorecard title into the scorecard input and select it once it appears.
%20copy%203.png?width=688&height=516&name=app.waymaker.io_version-test_meeting_1607302858034x911938104401592300(iPad%20Pro)%20copy%203.png)
Each meeting type comes loaded with a default agenda of wins, goal/task review, roadblocks and summary of actions. Except for a summary of actions, all other default agenda items can be deleted and reordered.
If you need to reorder the agenda, you can drag and drop the agenda items into the order you want them. To add agenda items, click the agenda items input and type the agenda title, then click add agenda.

All agenda items set in the meeting type will be present in each meeting event.
To add attendees to the meeting, click on the meeting attendee input and type the attendee name. When their name appears, click it to add them. You can add all members of the team by clicking add team, and then typing the team's name into the input.
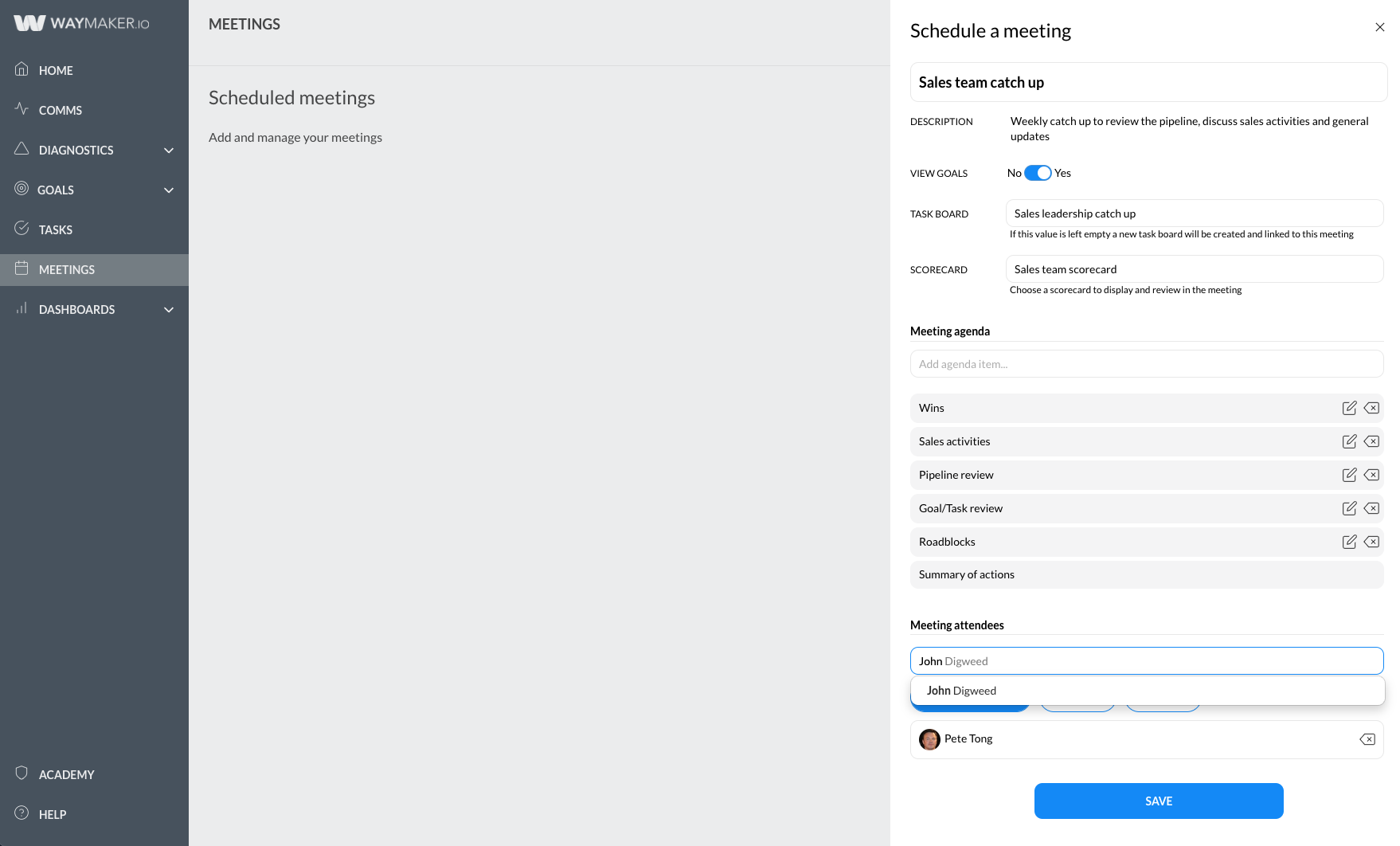
When you're done click save.
Create a meeting event
Meeting events help you to run your meetings. You can record discussions and notes, easily access goal, task, and scorecard information for review, and record any roadblocks raised by the team. And once a meeting is ended, the meeting minutes are generated and sent to all attendees via email.
To create a meeting event click the new event button.
%20copy%204-1.png?width=688&height=516&name=app.waymaker.io_version-test_meeting_1607302858034x911938104401592300(iPad%20Pro)%20copy%204-1.png)
This will open the meeting event canvas. You will notice, the agenda that was created while setting up the meeting type is visible in the meeting event, as are the attendees. If you need to create additional agenda items for this meeting event, click the add icon in line with the agenda and follow the same process to add an agenda item in the meeting-type set up. The same goes for adding attendees.
Click the Start meeting button when you are ready to start the meeting.

To add notes to any agenda items, click the add button in line with the agenda item title. To add a win, click the add button in line with win, then add a title, description, and the person who had the win, and click save.
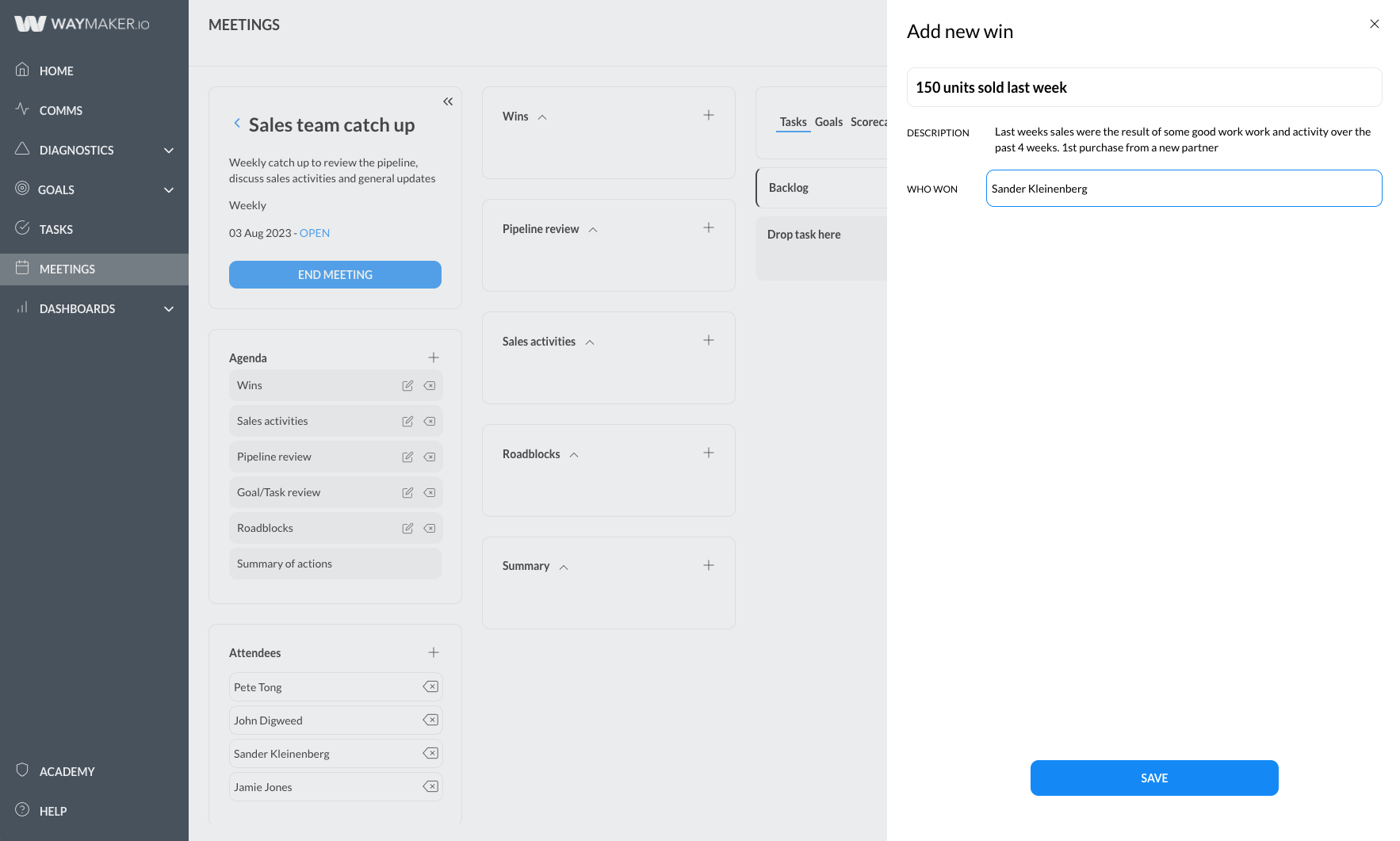
You'll see the win canvas has been updated to display the win title you just added. Clicking the win will re-open the win editor where you can make changes.

You can repeat the above process to add updates to all other agenda items. But you can also add tasks. To add a task, click the save and add task button. The item will be created against the agenda and the task editor will be displayed so you can create your task.

Once you create your task, it will appear on the agenda item editor.
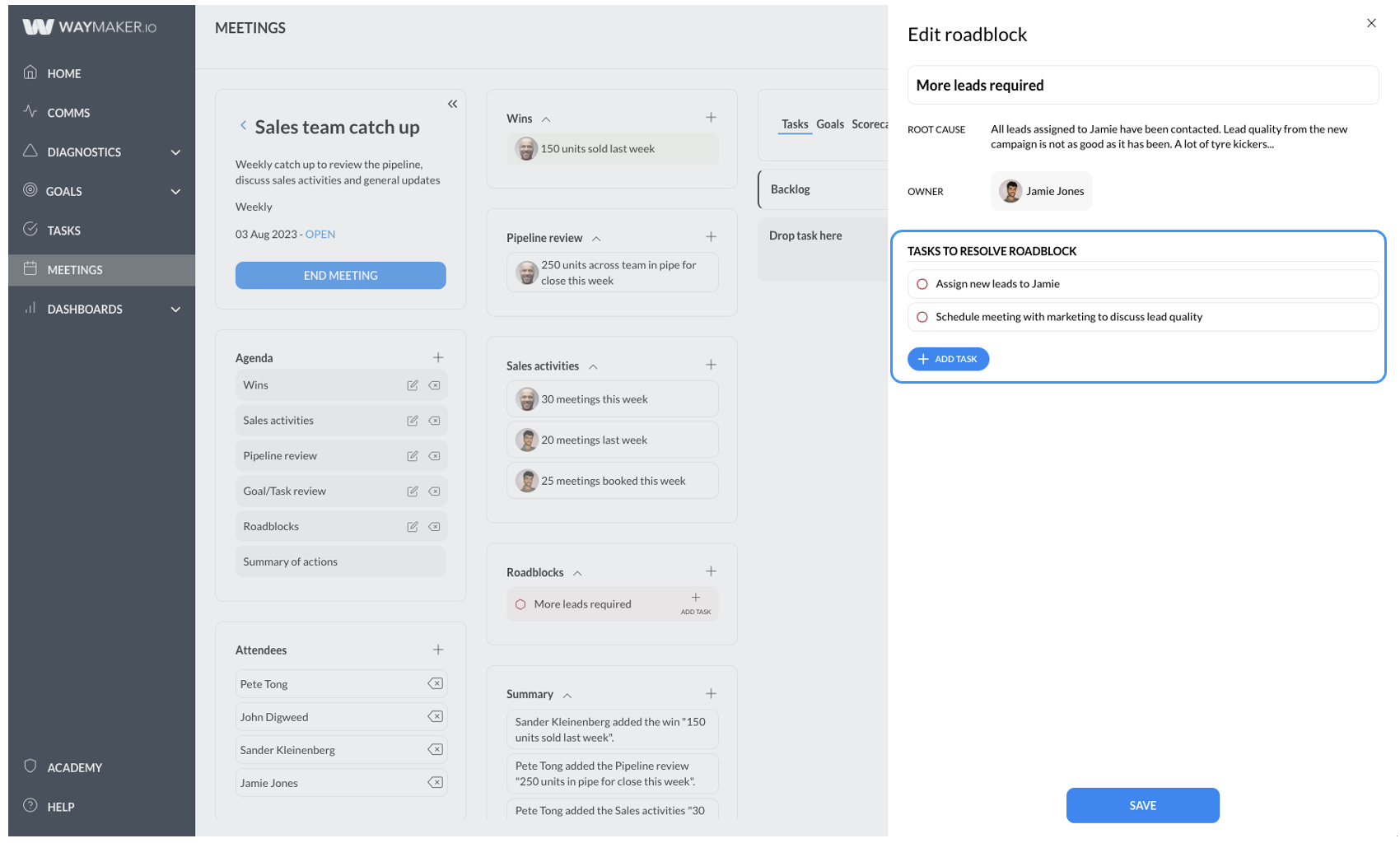
They will also be visible on the task board that was connected to the meeting. To navigate to the full task board in the task module click the task board button in the top right-hand corner. Tasks can be dragged and dropped across the task board in the meeting canvas, and clicking the task tile will open the task editor.
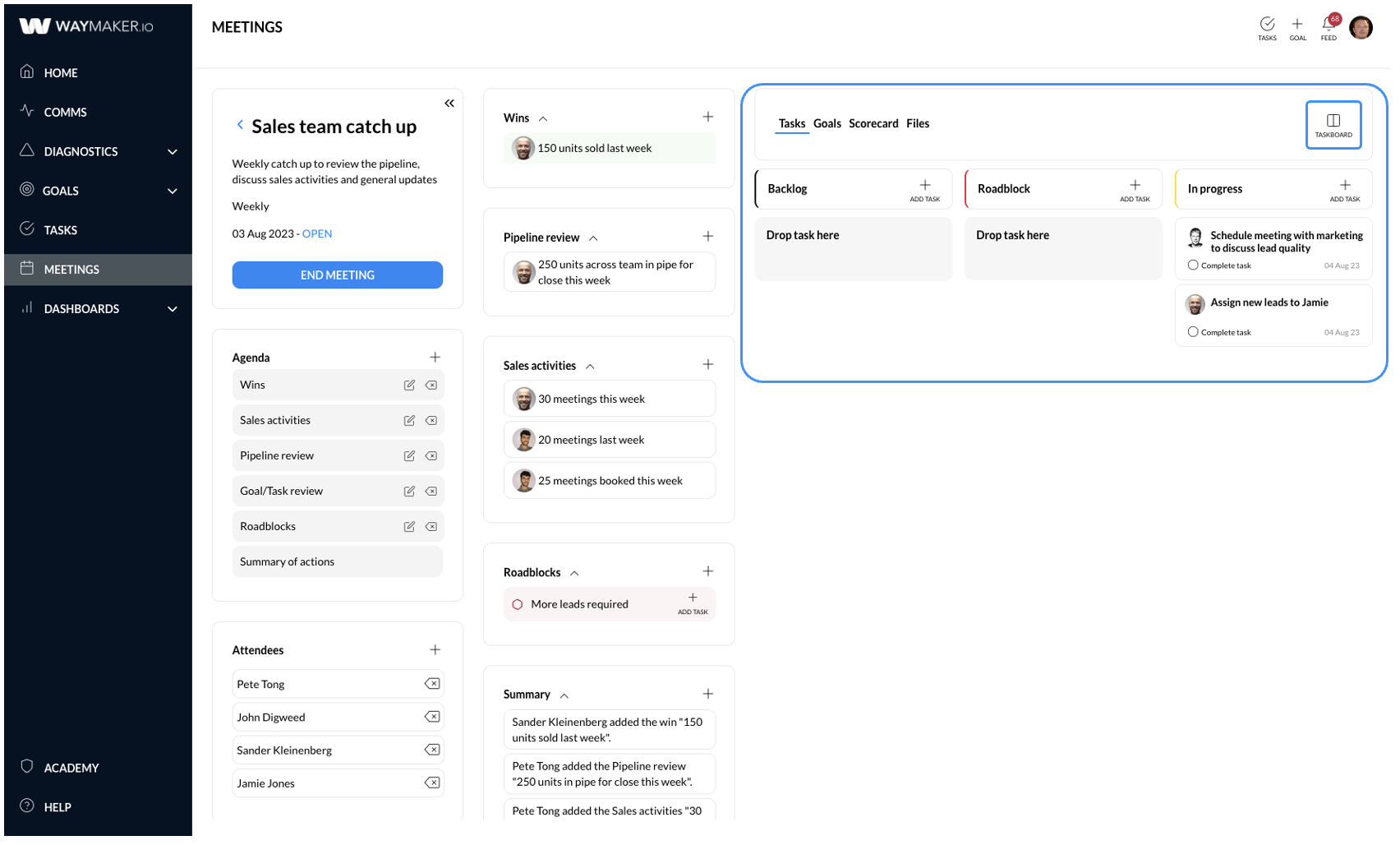
If goals were included in the meeting type, click goals to make them visible. Clicking the arrow to the left left of the goal owner's image will display any outcomes related to the goal, and clicking a goal title to open the goal detail page.
If a goal is not relevant to the meeting, click the hide goal button to remove it from the meeting. 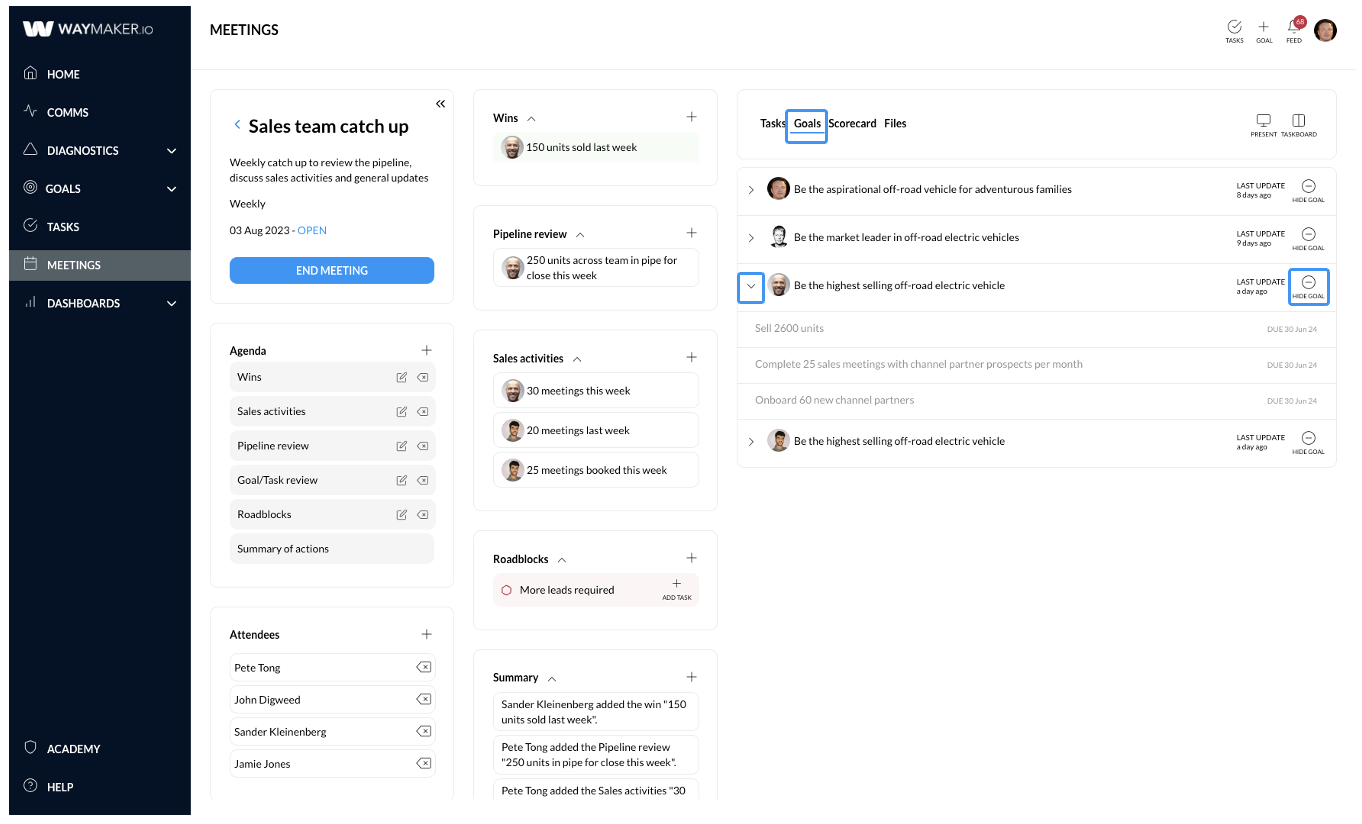
If a scorecard was connected to the meeting type, clicking the scorecard text will display the scorecard. If you need to make adjustments to the scorecard you have connected to the meeting, clicking the scorecards button in the right-hand corner will open the scorecard module in a new tab and display the connected scorecard.
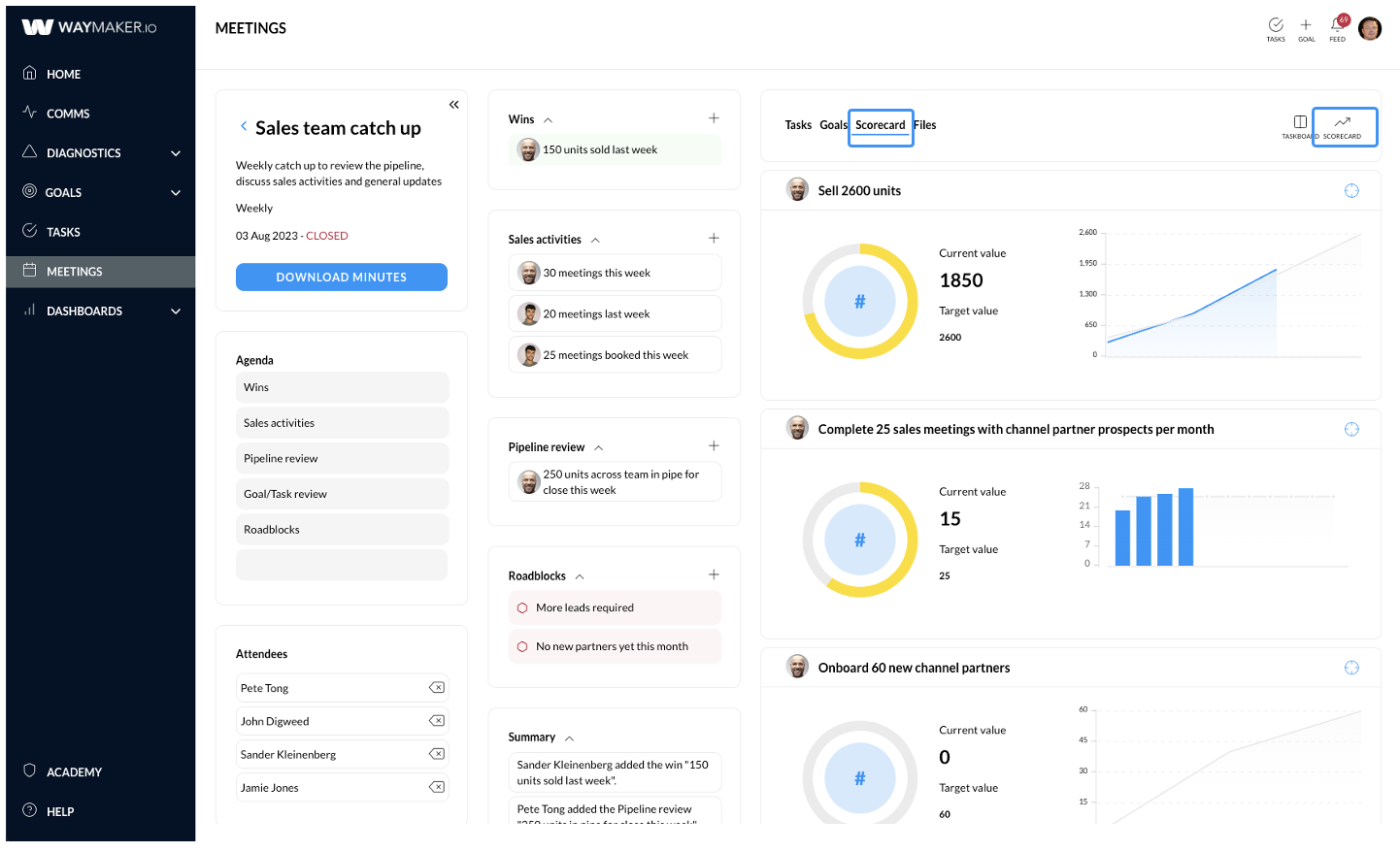
When you have finished your meeting, click end meeting. This will close out the meeting event.
The meeting minutes will then be sent around to all attendees via email and the next meeting event created if the event is not a one-off.
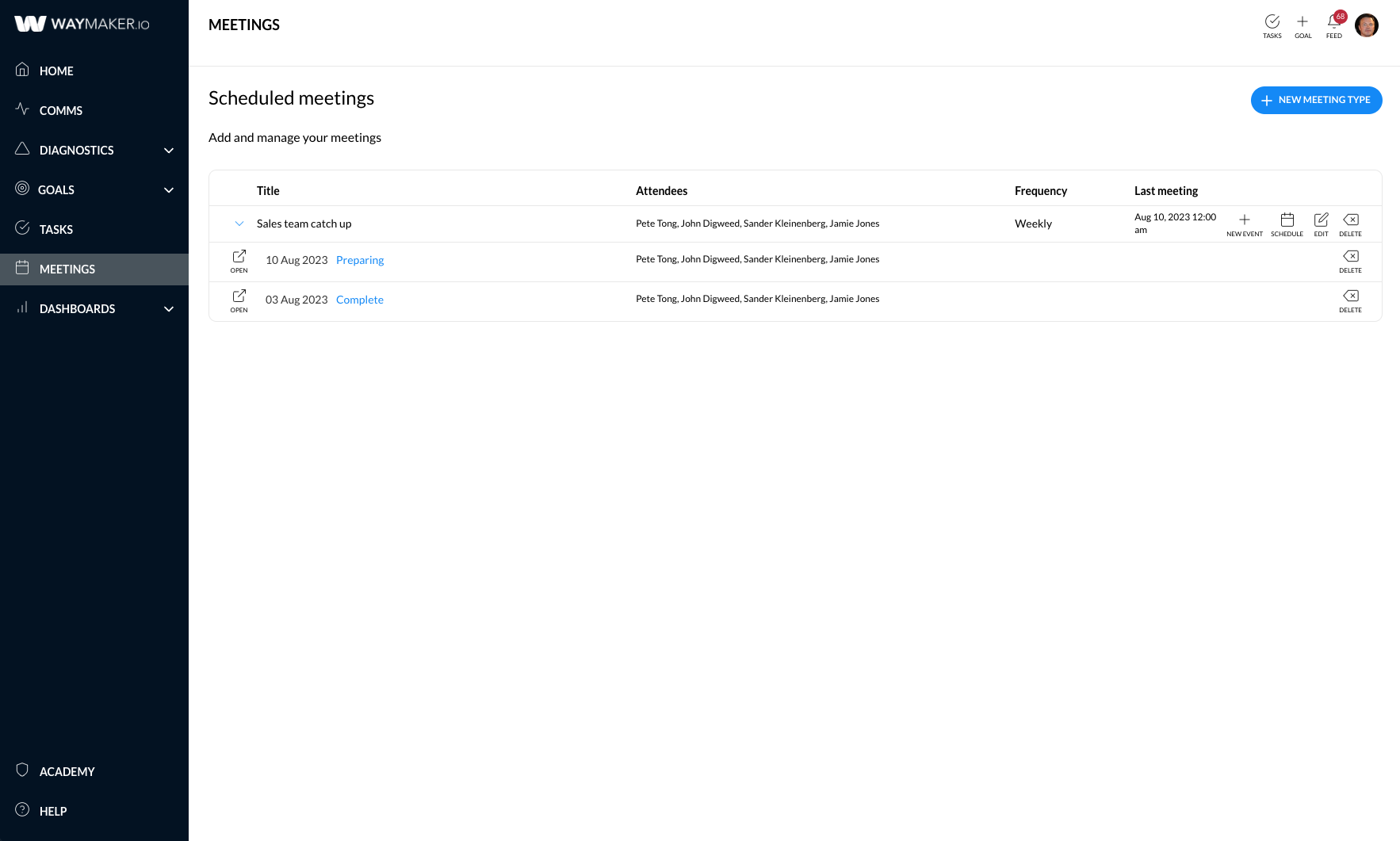

%20copy%204.png?width=688&height=516&name=app.waymaker.io_version-test_meeting_1607302858034x911938104401592300(iPad%20Pro)%20copy%204.png)