Page sections enable the user to create written content, insert an iframe, or insert data from Waymaker.
What are page sections?
Sections allow users to create dynamic, agile documents which have live data from other parts of Waymaker, or from other apps.
Playbooks are made up of pages and sub-pages. A page is made of sections. There are different kinds of sections that can be added to a page. A page will always have a 'Write' content section as a default to start.
The following sections can be created on a Waymaker Playbook page.
- Write - written content.
- iFrame - embedded content from other apps or websites. For example, Power BI or Tableau charts.
- Goals - embed one or many goals from one or one or many users on a page. Note, the goal must be 'InProgress' at the time of embedding.
- Outcomes - embed one or many outcomes from one or many users on a page. Note, the outcome must be within an "InProgress" goal at the time of embedding.
- Roadmap - embed a roadmap for a user, team, or business unit, and show the goals and Gantt chart of this roadmap.
- Scorecard - embed an existing scorecard or a create a new scorecard and embed it within a page. The user needs to be a member of the scorecard to insert it into a page.
- Task board - embed an existing task board to show the tasks of that board. Users will be able to create, edit, and delete new or existing tasks on the playbook page. This will sync live with the task board, and it's use anywhere else on the platform (Tasks, Meetings, other Playbooks or Pages). There can only be one task board per page. There can be as many pages as needed in a Playbook.
- Task list - embed a list of tasks from a task board. Users are asked to set the filter and then this filter set is saved on this section. There can be multiple task lists on a given page.
The default section on any page is the 'Write' section, which starts the user creating written content.
How to create a page section
To create a section on a page, follow these steps.
1. From within a page mouse over the page name in the navigation and click '+ Section'.
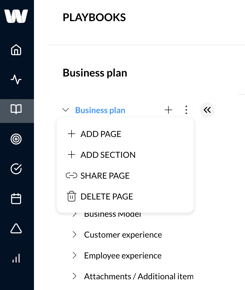
2. Choose the kind of section you would like to create.
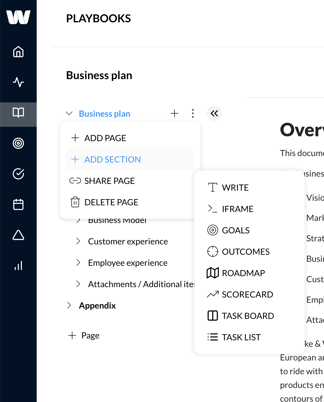
How to edit a page section
Once a section has been added to a page a user with editing permissions can edit the section contents or access the action menu (the three vertical dots).
Each section start / end can be seen visually by the insertion of a thin grey line.
The section menu items appear on the right-hand side of the menu under this grey line when the user mouses over that section.
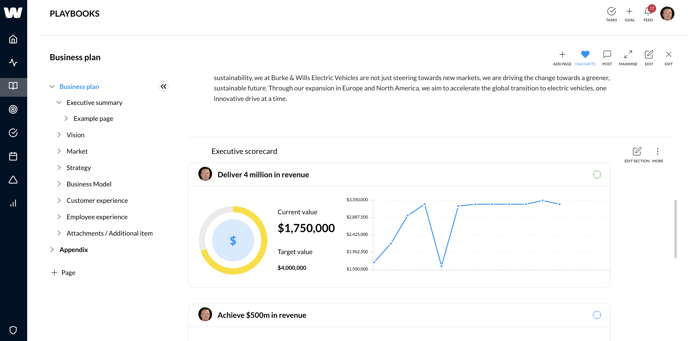
Within the section action menu, a user can move the section up or down within the page or delete the section.
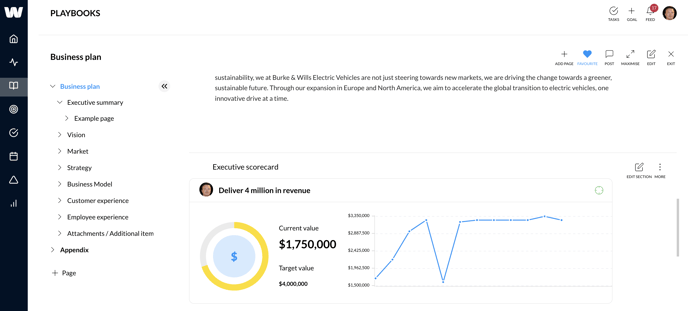
The edit function will allow the user to edit the content that has been inserted.
| Write | Edit the written content via the written content editor. |
| iFrame | Edit the iframe embed code to adjust width and height for layout. |
| Goals | Choose which goals to include or remove. |
| Outcomes | Choose with outcomes to include or remove. |
| Scorecards | Choose a scorecard or create a new scorecard. |
| Roadmap | Show the roadmap and allow the user to set the filter set to drill down to a team, user, or business unit roadmap. |
| Task board | Choose a task board to add to a page. |
| Task list | Chose a task list to add to a page. |
